
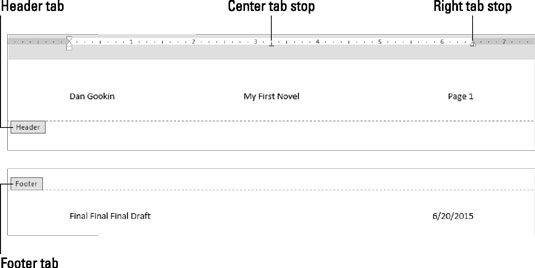
This will also remove the Headers and Footers from all the pages following the section breakħ) Now, re-insert Headers and Footers on the pages that follow by creating another section by following steps 1 to. The content for the Headers and Footers needs to be recreated for the newly created section.Ĩ) In order to have the same Header and Footer content as in the first section of the document, the content can be copied and pasted from there itself. Hi, I have a problem with printing my document that contains headers and footers as presented in the following figure: When I print the document, the footers are printed correctly, but the headers are missing there line that is under the title, Chapter 4 in the above picture. This will break the link to the previous section’s header or footerĦ) To remove the Header or Footer from this page, delete their respective contents. This will create a new section from the next page onwardsĤ) Activate the Design tab of the Header & Footer Tools by double-clicking on the Header or Footer area on the specified page of the newly created sectionĥ) Under this Design tab, de-select the Link to the Previous button on the ribbon, by clicking on it. MS Word 2016Lesson 6bHeader and Footer.pdf. The pages under this separate section can have page layout features such as headers and footers which differ from the other pages in the document.ġ) Create a separate section, by placing the cursor at the end of the page, just before the page from which the Header or Footer has to be removedĢ) Go to the Page Layout tab on the ribbon and click on Breaksģ) Select the Next Page option from the dropdown menu. After you close the header or footer, it will still be visible, but it will be locked. A separate Section needs to be created in the document which in itself is one large section by default. Headers and Footers are a part of Word’s page layout features that are applicable to the whole section of the document. Removing Header or Footer from Specific Pages other than the First Page of a Document in MS Word This will remove the Header and Footer from the first page Select the Different First Page to checkbox under the Design tab of the Header & Footer Tools section on the ribbon. Activate the Header or Footer area by double-clicking within their spaceĢ. Removing Header or Footer from the First Page of the Documentġ. This deletes all the contents under Headers and Footers. Select Headers, Footers, and Watermarks and uncheck all the other options.Ħ) Click on the Inspect button at the bottom of the dialog boxħ) On the Review, the inspection results window, click on the Remove All button next to the “Headers, Footers, and Watermarks” option. Click on Check for IssuesĤ) From the drop-down menu, choose the first option to Inspect Documentĥ) Document Inspector dialog box is displayed.
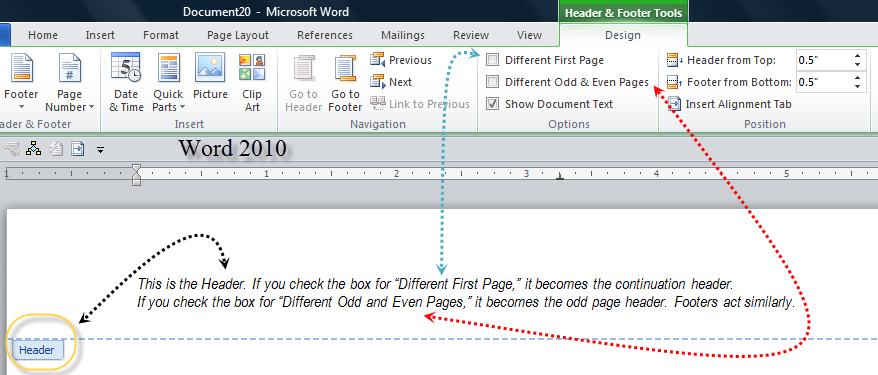
2) Click on the File tab which is the first tab on the ribbonģ) Options under the Info pane are shown by default.


 0 kommentar(er)
0 kommentar(er)
